

Hello, I Have been receiving a 'Posture Assessment Failed: Hostscan Initialize error' when running Cisco AnyConnect on OS X Sierra OS X Version: 10.12.2 AnyConnect Version: 4.2.01035 The following relevant logs can be found in /var/log/system.log: Jan 18 14:12:52 user acvpnui2630: Function: do.

- Cisco Vpn Client Windows 10 Regedit And Cisco Vpn Client Mac Sierra Best Buy 2019 Ads, Deals and Sales.
- Aug 05, 2020 The recommended version of AnyConnect for macOS 10.13 (High Sierra) is AnyConnect 4.5.02XXX and later. AnyConnect 4.5.02XXX and above has additional functionality and warnings to guide users through the steps needed to leverage AnyConnect’s complete capabilities, by enabling the AnyConnect software extension in their macOS Preferences.
NOTE: If you have an FBRI-provided Mac, the Cisco Anyconnect Client is already installed. Please skip to Starting the VPN Client below.
Installing the VPN Client
- Download the AnyConnect VPN client for Mac OS X:
- In your Downloads folder, double-click the file you just downloaded to open it. An icon will appear on the desktop called AnyConnect, and a separate window will open.
- Double-click on AnyConnect.mpkg to run the installer, then follow the steps to complete the installation.
- When you see this screen, UN-check everything with the exception of VPN: (VPN option grayed out? Go here.)
- Starting with macOS 10.13 High Sierra: During the installation, you will be prompted to enable the AnyConnect software extension in the System Preferences -> Security & Privacy pane. The requirement to manually enable the software extension is an operating system requirement.
Cisco Anyconnect Mac Sierra 2017
Starting the VPN Client
NOTE:The VPN will not connect if you are connected to the FBRI wired or wireless network.
- In your Applications folder, go to the Cisco folder and double-click the Cisco AnyConnect Secure Mobility Client.
- Enter vpn.vtc.vt.edu in the Ready toConnect to field, then press the Connect button.
- Enter your FBRI username and password, then click OK.
- A banner window will appear. Click Accept to close that window. You are now connected!
Cisco Anyconnect Mac Os Client
Disconnecting the VPN Client
When you are finished using the VPN, remember to disconnect (failing to disconnect can result in being unable to access resources if you are on-site at the Research Institute).
Cisco Anyconnect Mac Sierra Download
- Click the AnyConnect client icon located in the menu bar near the top right corner of your screen.
- Select Quit.

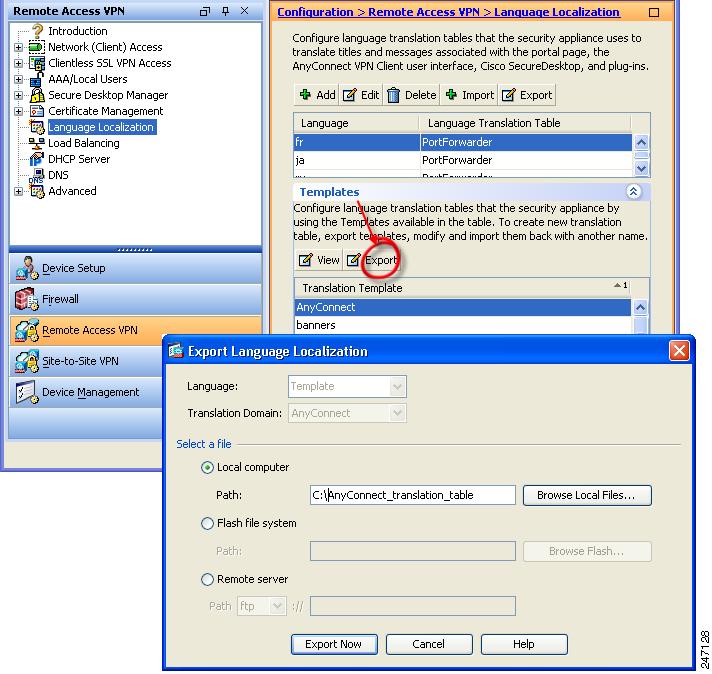
Comments are closed.