In this Windows 10 guide, we'll walk you through the steps to use the Settings app to quickly add devices (such as mice, keyboards, and printers) to your computer. In addition, we'll also outline. Devices and Printers lets you easily view and manage peripheral devices in one place, such as printers, webcams, external storage devices and monitors. In this tutorial we’ll show you how to add Devices and Printers to My Computer (or “This PC”) in Windows 10 / 8 / 7.
-->This article describes how to hide or disable Devices in Devices and Printers.
Original product version: Windows 10 - all editions
Original KB number: 2018577
Symptoms
There is no way in the Windows interface to hide Devices within the Devices and Printers GUI.
Resolution
You can hide Devices and Printers from Control Panel using the supported GPO and then create a folder to view Printers only.To do this, use the policy 'Hide specified control panel items' to remove the Devices and Printers item from the Control Panel window:
Registry Patch to arrange icons in Device and Printers folders for Windows 7 - ThinkPad Lenovo Inc. For example, you can set a default printer, change the settings on a wireless mouse, or find out why a device has a yellow warning icon next to it. Tap or click to open Devices and Printers. Press and hold or right-click a device, and then tap or click a task.
- Edit a GPO.
- Navigate to User ConfigurationPoliciesAdministrative TemplatesControl Panel.
- Double-click Hide specified control panel items in the right pane, select Enable, click Show button, and type Microsoft.DevicesAndPrinters.
Once this policy is in place, go to Regedit and create this following Entry:
HKEY_LOCAL_MACHINESOFTWAREMicrosoftWindowsCurrentVersionExplorerDesktopNameSpace
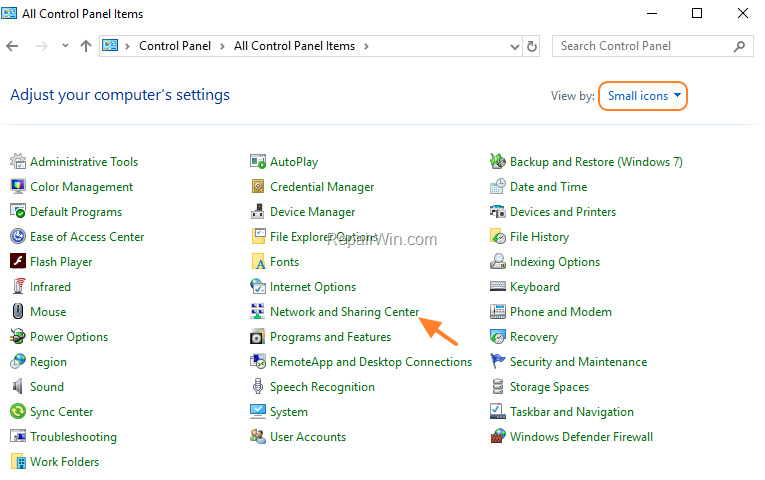
Create a new key {2227a280-3aea-1069-a2de-08002b30309d}
On the right hand Pane Edit the Default Key and give it the value Printers.
This will create a folder on the Desktop as Printers which when opened gives only the Printer listing.
The Control Panel is one of the most important parts of your Microsoft Windows system. If you'd like to customize which icons appear in your Control Panel, continue reading for suggested methods.
Note
If you're running Windows ME, XP or later, we recommend that you do not customize your Control Panel icons. Instead, we suggest that Control Panel be configured to show icons in Classic View, see: Unable to find icons in Windows Control Panel.
Windows 10 Devices And Printers Icons Compatible
TweakUI

Microsoft Windows XP and later revisions of Windows users can enable and remove Control Panel icons with the TweakUI program.
After TweakUI has been installed, check and uncheck the icons you want or do not want to display in the Windows Control Panel under the Control Panel section.
Adding Control Panel icons
Users can add a Windows Control Panel icon by installing the software program or hardware device related to the icon. If doing this does not install an icon into the Windows Control Panel that is either listed in the below chart or has been present in the past, follow the steps below.
- Reinstall the software program or hardware device associated with the program. During reinstallation, the necessary .CPL file is copied back onto the computer.
- Manually copy, expand, and extract the .cpl file back into the Windows System or System 32 directory.
Unless your software program or hardware device has a .cpl file associated with it, the program will not create an icon in your Control Panel.

Manually running a Windows Control Panel .cpl file
If you are unfamiliar with what each .CPL file does, try one of the following suggestions.
- Manually execute many of the .CPL files by typing control <name of .cpl file>.cpl. See the control command page for additional information and help with this command.
- Users can also use the rundll32 file to open the Control Panel icons. Below is an example of how a user would open the Date/Time Properties window using the rundll32 file. If you want to run an alternate .cpl file, replace the TimeDate.cpl with a different .cpl file.
Hiding Control Panel icons
If you want to hide an icon from being displayed in the Control Panel, you can delete or move the icon as explained in the steps below or hide the icon by editing the control.ini file.
Removing Control Panel icons
Using the Microsoft find utility, users can locate all .cpl files on their computer.
Once all the .cpl files have been found, locate the file associated with your icon and delete the file or move it to an alternate location.
Files associated with Control Panel icons
Below is a small chart of the available files and their associated Control Panel icons. Note that not all of the files or icons below are available in all versions of Microsoft Windows. They may be missing because the associated hardware device, software program, or other setting is not installed. Icons that have an asterisk in the availability section indicate that third-party software must be installed before the icon is displayed.
| Control Panel Icon | Associated file | 95/98/ME | NT | 2000/XP | Vista/7/8 |
|---|---|---|---|---|---|
| AC3 Filter | ac3filter.cpl | | | * | |
Accessibility Options | access.cpl | Yes | Yes | Yes | |
| Add/Remove Hardware | hdwwiz.cpl | Yes | Yes | Yes | Yes |
Add/Remove Programs | appwiz.cpl | Yes | Yes | Yes | Yes |
| adobe gamma.cpl | * | * | * | | |
| Automatic Updates | wuaucpl.cpl | | | Yes | |
MS-DOS Console | console.cpl | Yes | |||
Date/Time | timedate.cpl | Yes | Yes | Yes | Yes |
| DirectX | directx.cpl | | | * | |
Display | desk.cpl | Yes | Yes | Yes | Yes |
| Fax | fax.cpl | Yes | Yes | | |
findfast.cpl | Yes | Yes | |||
| Firewall | firewall.cpl | | | Yes | Yes |
Fonts / Mouse / Keyboard / Printers Properties | main.cpl | Yes | Yes | Yes | Yes |
GSNW | nwc.cpl | Yes | |||
Intel Pro Set | proset.cpl | Yes | |||
Internet properties | intelcpl.cpl | Yes | Yes | Yes | |
| Infrared Settings properties | irprops.cpl | Yes | | ||
| Java Control Panel | jpicpl32.cpl | * | | ||
| Javaplug-in x.x.x - This icon and its associated file changes by version. | plugincplx_x.cpl | * | * | * | * |
| Joystick Properties or Game Controllers. | joy.cpl | Yes | Yes | Yes | Yes |
Licensing | liccpa.cpl | Yes | |||
Macfile | sfmmgr.cpl | Yes | |||
Mail and Fax | mlcfg32.cpl | Yes | |||
| Microsoft Mail Post Office | wgpocpl.cpl | Yes | |||
modem.cpl | Yes | Yes | |||
| Multimedia / Sounds | mmsys.cpl | Yes | Yes | Yes | Yes |
| Network Connections properties | ncpa.cpl | Yes | Yes | Yes | |
| Network Properties | netcpl.cpl | Yes | |||
| Nview Desktop Manager | nvtuicpl.cpl | | * | ||
| ODBC32 | odbc32.cpl | Yes | Yes | Yes | |
| Passwords | password.cpl | Yes | Yes | Yes | |
| PCCard | devapps.cpl | Yes | |||
| Ports | ports.cpl | Yes | |||
| Power Options properties | powercfg.cpl | Yes | Yes | ||
| QuickTime | quicktime.cpl | * | * | * | |
| Regional Settings | intl.cpl | Yes | Yes | Yes | Yes |
| Scanners and Cameras | sticpl.cpl | | | Yes | |
| Security Center | wscui.cpl | | Yes | Yes | |
| Services and Devices | srvmgr.cpl | Yes | |||
| SCSI Adapters | devapps.cpl | Yes | |||
| Server | srvmgr.cpl | Yes | |||
| Speech Properties | sapi.cpl | Yes | | ||
| System Properties | sysdm.cpl | Yes | Yes | Yes | |
| Tape Devices | devapps.cpl | Yes | |||
| Telephony or Phone and Modem Options Properties. | telephon.cpl | Yes | Yes | Yes | |
| TweakUI | tweakui.cpl | * | * | * | |
| UPS | ups.cpl | Yes | |||
| User Accounts properties | nusrmgr.cpl | Yes | | ||
| VirusScan | avsmcpa.cpl | * | * | * | * |
Microsoft Windows stores information about each of the icons that are shown in the Control Panel in files with the .CPL extension. If these files are present and not corrupted, Microsoft Windows displays these icons, otherwise, these icons will not be visible. The Control Panel files can be in the C:WindowsSystem, C:WindowsSystem32, or C:Winntsystem32 folders once new hardware or software is installed.
Find Printer Icon Windows 10
Additional information
Open Printer Control Panel
- See our Control Panel definition for further information and related links.

Comments are closed.